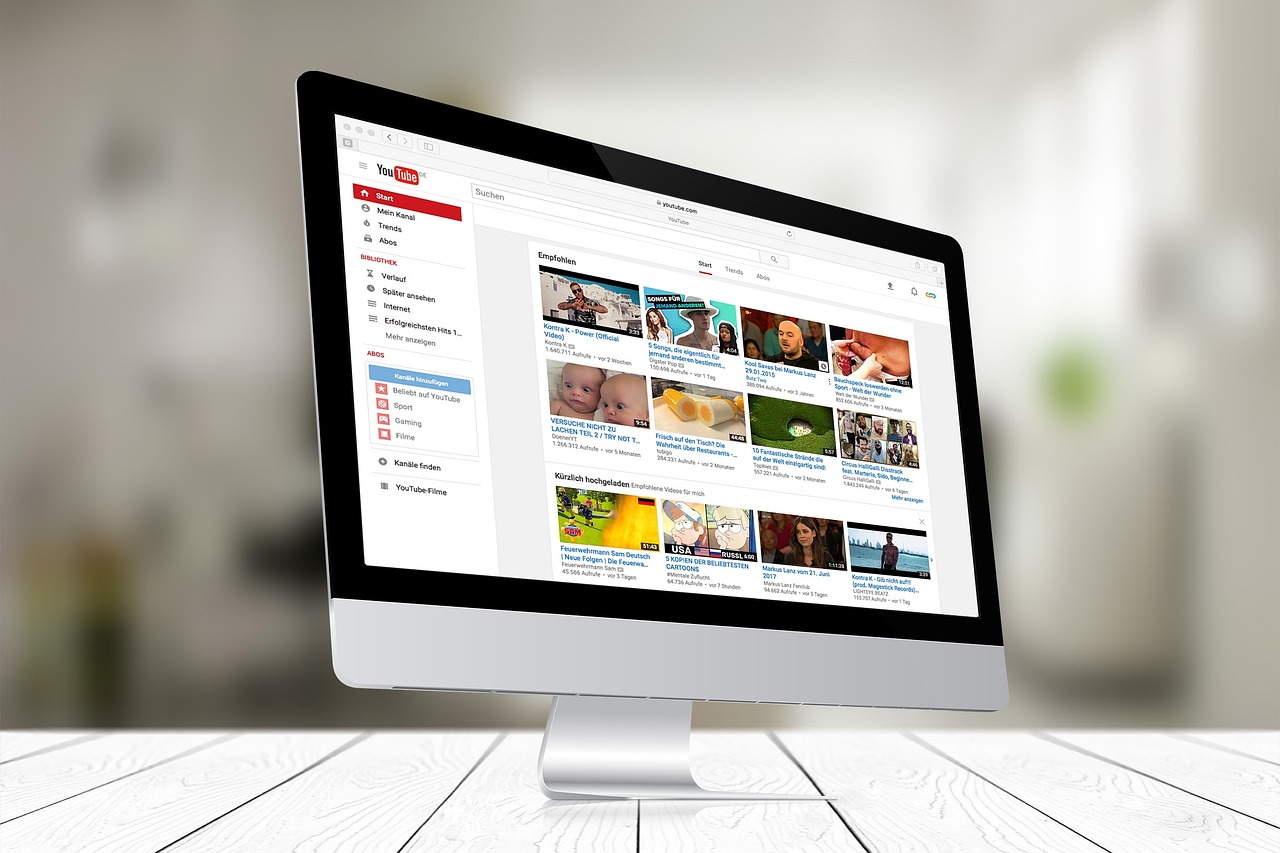
유튜브 채널에서 첫인상을 결정짓는 요소 중 하나가 바로 채널 아트(배너)입니다. 방문자는 영상보다 먼저 채널 상단의 아트를 보고 브랜드 이미지를 판단하게 되죠.
이번 글에서는 **Canva를 활용해 유튜브 채널 아트를 손쉽게 제작**하는 방법과, 정확한 사이즈 설정, 텍스트 위치 가이드, 템플릿 활용법까지 모두 안내합니다.
1. 유튜브 채널 아트의 역할과 중요성
채널 아트는 유튜브 채널 페이지 상단에 노출되는 큰 배너 이미지로, 브랜드 이미지, 콘텐츠 주제, 채널 성격을 시각적으로 전달합니다.
주요 기능
- 브랜드 아이덴티티 표현
- 방문자에게 채널 주제 전달
- 링크 버튼 위치 제공(우측 하단)
2. 유튜브 채널 아트 권장 사이즈
유튜브 채널 아트는 **모바일, 태블릿, PC, TV** 등 다양한 기기에서 보여지므로 정해진 가이드 영역 내에 정보를 배치해야 합니다.
| 항목 | 크기 |
|---|---|
| 전체 사이즈 | 2560 x 1440px |
| 안전 영역 | 1546 x 423px (모든 기기에서 보이는 영역) |
| 최소 업로드 크기 | 2048 x 1152px |
| 파일 크기 제한 | 6MB 이하 |
TIP: 중요 텍스트, 로고는 반드시 '안전 영역(1546x423)' 안에 배치하세요.
3. Canva에서 유튜브 채널 아트 만들기
3-1. 디자인 크기 설정
- Canva 로그인 → ‘디자인 만들기’ 클릭
- 사용자 지정 크기 → 2560 x 1440px 입력
- 빈 캔버스 생성
3-2. 안전 영역 가이드 삽입
Canva에서는 기본적으로 안전 영역 가이드를 제공하지 않기 때문에, 아래 링크에서 가이드 이미지를 다운로드 후 Canva에 업로드해 참고용으로 겹쳐 사용할 수 있습니다.
이미지를 투명하게 설정하여 디자인 시 가이드로 활용하세요.
4. Canva 템플릿을 활용한 빠른 디자인
Canva에서는 ‘YouTube Channel Art’를 검색하면 다양한 무료/유료 템플릿을 제공합니다.
- 홈 화면 상단 검색창 → ‘YouTube 채널 아트’ 검색
- 마음에 드는 템플릿 클릭
- 텍스트, 이미지, 색상 등 커스터마이징
템플릿 활용 팁:
- 로고는 중앙 상단에 배치
- 문구는 간결하고 핵심적으로
- 브랜드 컬러와 폰트 일관성 유지
5. 디자인 요소 배치 전략
5-1. 중앙 안전 영역에 집중
- 로고, 채널 이름, 한 줄 소개 문구는 1546x423 안에 배치
- 양쪽 여백은 TV 등 대형 화면용으로 배경 이미지만 활용
5-2. 링크 아이콘 대비 고려
채널 아트 오른쪽 하단에는 ‘웹사이트 링크’ 버튼이 자동 배치됩니다. 해당 영역에는 텍스트나 로고가 겹치지 않도록 조정하세요.
6. 저장 및 업로드
6-1. 저장 방법
- 디자인 완료 → 상단 ‘공유’ → ‘다운로드’
- PNG 또는 JPG 파일로 저장 (고해상도)
6-2. 업로드 방법
- 유튜브 로그인 → 프로필 → ‘내 채널’ 클릭
- 채널 배경 클릭 → 이미지 업로드
- 모바일/TV 미리보기 확인 후 저장
결론
유튜브 채널 아트는 단순한 배경 이미지가 아닌, 채널의 정체성을 시각적으로 표현하는 핵심 요소입니다. Canva의 템플릿과 커스터마이징 기능을 잘 활용하면 디자인 지식 없이도 전문 채널 같은 고퀄리티 아트를 완성할 수 있습니다.
오늘부터 Canva를 활용해 여러분의 유튜브 채널을 더 매력적으로 바꿔보세요.
'무료 디자인 툴 캔바(Canva)로 SNS 콘텐츠 제작하는 법' 카테고리의 다른 글
| Canva 팀 기능을 활용한 협업 콘텐츠 디자인 방법 (0) | 2025.05.17 |
|---|---|
| Canva로 뉴스레터나 DM용 콘텐츠 이미지 제작하기 (0) | 2025.05.17 |
| 무료 이미지 + Canva 조합으로 고퀄리티 콘텐츠 만들기 (0) | 2025.05.16 |
| Canva로 만든 콘텐츠를 바로 SNS에 업로드하는 방법 (1) | 2025.05.16 |
| Canva에서 인스타그램 Carousel(슬라이드형) 콘텐츠 제작 가이드 (0) | 2025.05.16 |



